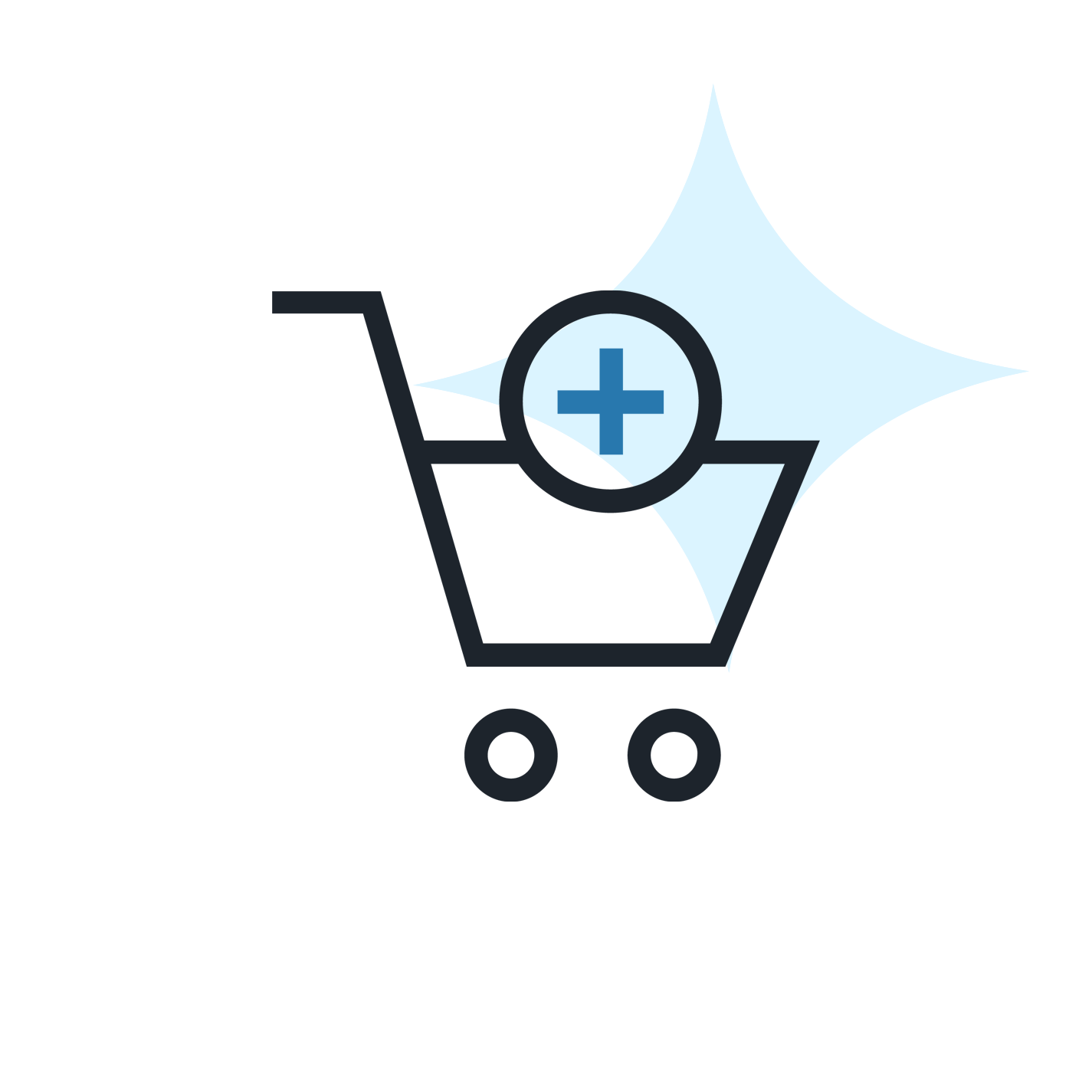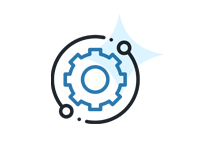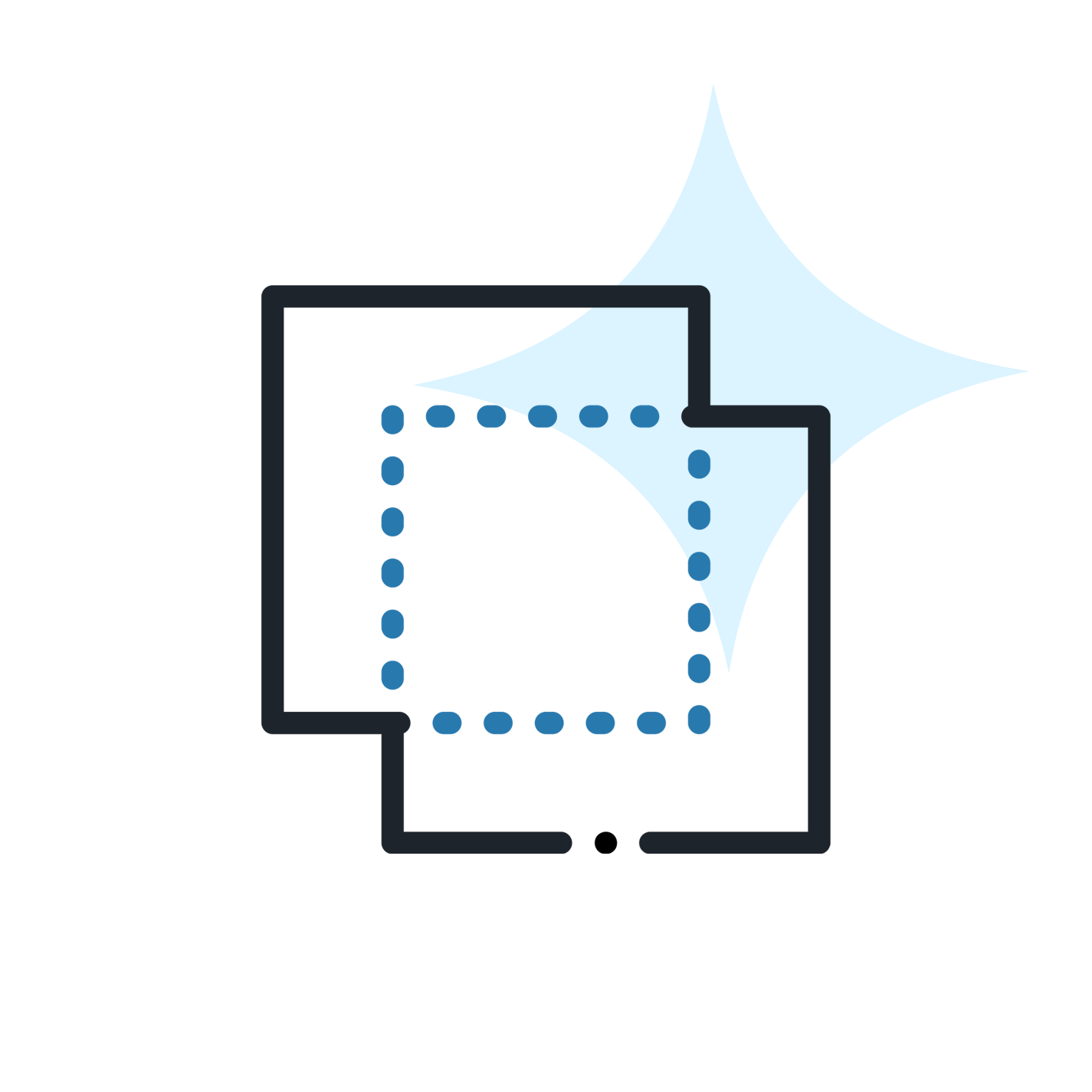Конструктор сайтов и лендингов в Битрикс24 – инструмент быстрого создания посадочных страниц без навыков программирования.
С момента внедрения данного инструмента в систему алгоритм создания сайтов был схож с разработкой Базы знаний. Сайт создавался в несколько шагов:
- Выбор шаблона
- Редактирование меню и обложки
- Добавление основного контента
- Встраивание CRM-формы
- Настройка открытых линий
- Подключение рекламных каналов и аналитики

Для каждого из добавленных на сайт блоков можно было редактировать внешнее оформление. При помощи панели Дизайн легко менять цвет и начертание шрифта, загружать картинки и отступы между элементами.
Но менять верстку и логику расположения элементов в предустановленном блоке было нельзя. То есть, если «Текст с картинками» не содержал кнопок, нужно было искать другой подходящий блок.
Чтобы пользователи Битрикс24.Сайты могли создавать уникальные решения для посадочных страниц, разработчик добавил режим Суперблок.
При помощи суперблока вы можете управлять элементами внутри блоков вашего лендинга.
В данной статье разберем, как работать с новым режимом редактирования контента. Наглядно продемонстрируем работу суперблока на обучающем видео-уроке в конце статьи.
Начало работы
Чтобы настроить суперблок, перейдите в раздел меню Битрикс Сайты → Список сайтов. Выберите уже готовый сайт или создайте новый.
В открывшемся конструкторе выберите блок, который нужно отредактировать и нажмите кнопку Суперблок:

Функция Суперблок в сайтах не доступна на Бесплатном облачном тарифе (релиз от 1 августа)! Подробнее о различиях версий Битрикс
В открывшемся окне выберите элемент, для которого нужно добавить новую функциональность. Далее нажмите кнопку Добавить элемент:

На данный момент к добавлению в суперблоке доступен следующий тип контента:
- Текст
- Заголовок
- Текст с заголовком
- Картинка
- Видео
- Кнопка
- Две кнопки
- Иконка
- Иконка с текстом
- Иконка с заголовком
При этом если мы добавим элемент в блок, состоящий из колонок, он появится во всех колонках блока:

После всех необходимых настроек, нажмите кнопку Сохранить.
Добавленные элементы можно настроить и оформить, аналогично обычным блокам Битрикс24.Сайты. Для этого выйдите из режима Суперблок, наведите мышь на нужный элемент и нажмите кнопку Дизайн:

Каждую часть интерфейса нужно редактировать отдельно – дизайн будет применяться только к одному элементу, даже если блок состоит из колонок.
Удаление элементов
Если после сохранения внешний вид блока вас не устраивает, верните его в исходное состояние, нажав кнопку глобальной отмены:

Если изменений было много, кнопку необходимо нажать несколько раз. Лишний элемент можно удалить в форме настройки суперблока, нажав на иконку корзины:

Таким образом, благодаря Битрикс24 с созданием продающего сайта справится не только эксперт, но и человек, который берется за это дело впервые. Не нужно беспокоиться об адаптивности. Любые изменения, внесенные в блоки, будут автоматически подстраиваться по размеру экрана устройства.
С помощью Суперблока можно:
- Изменить расположение элементов
- Удалить элемент из блока
- Добавить новые элементы
- Сохранить корпоративный дизайн и верстку
- Сделать сайт уникальным без помощи программистов
Видеоурок по настройке Суперблока
В качестве наглядной демонстрации работы с суперблоком мы создали для вас видеоурок:
После просмотра вы научитесь редактировать, оформлять и удалять элементы суперблока в Битрикс24.
Если у вас остались вопросы о том, как разнообразить лендинг при помощи суперблока, звоните по телефону